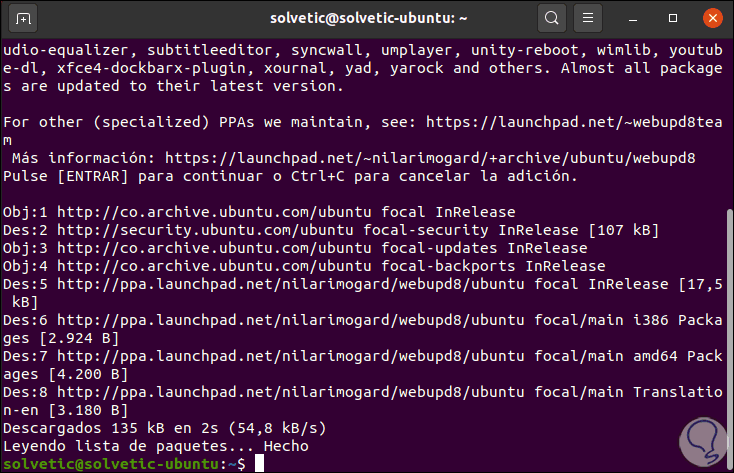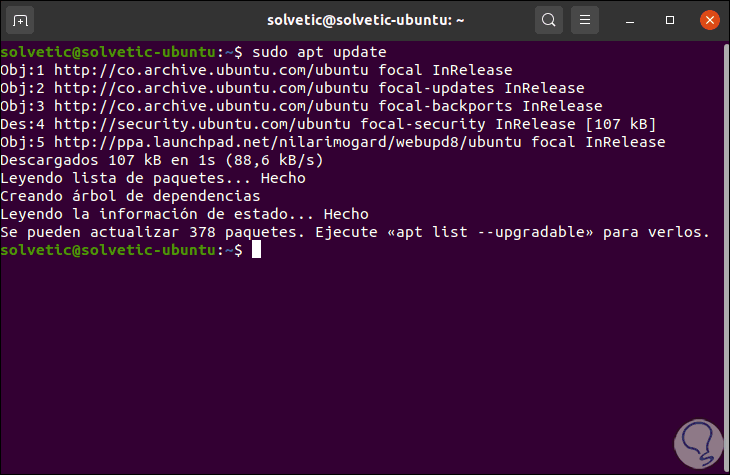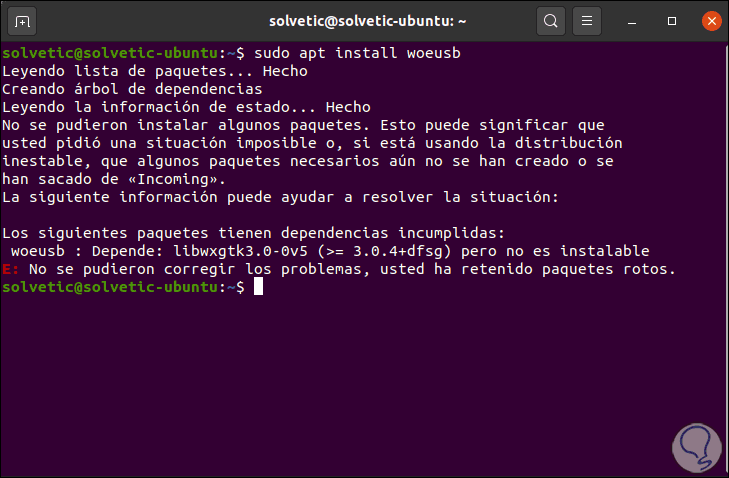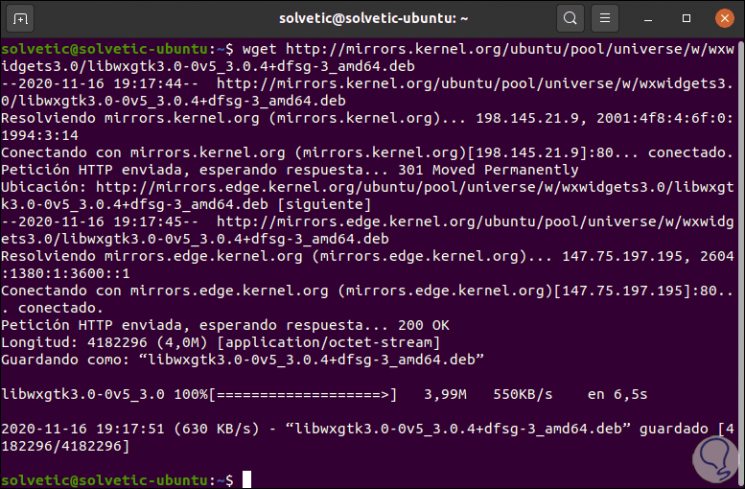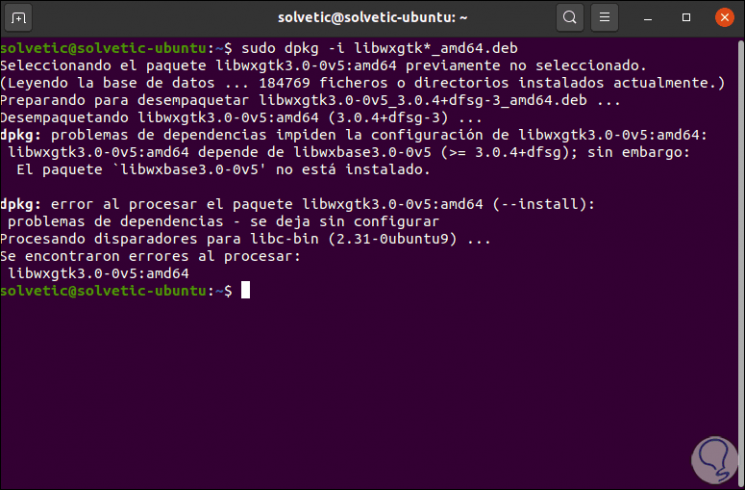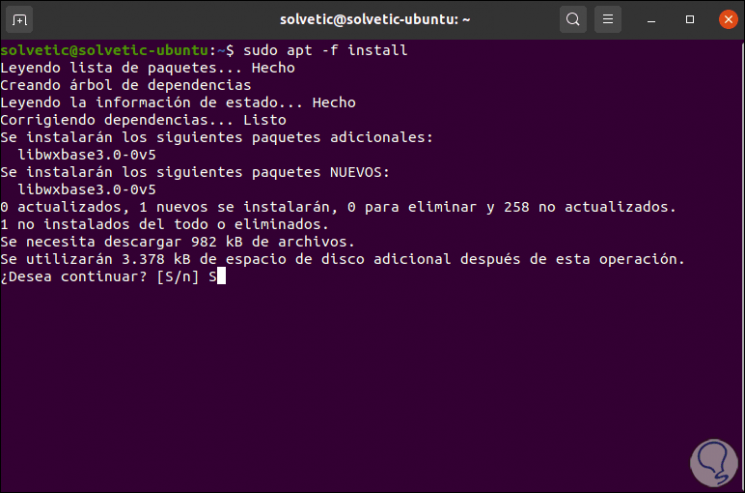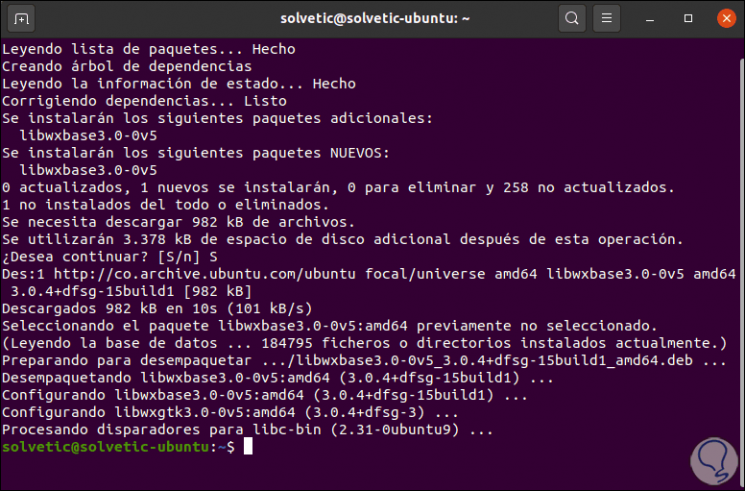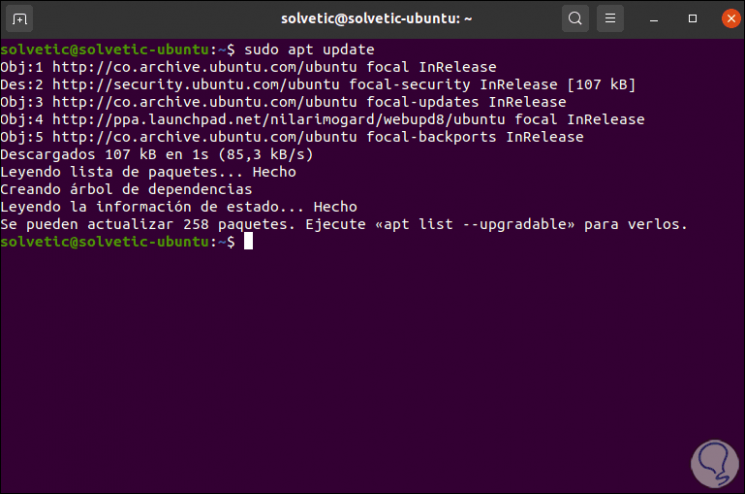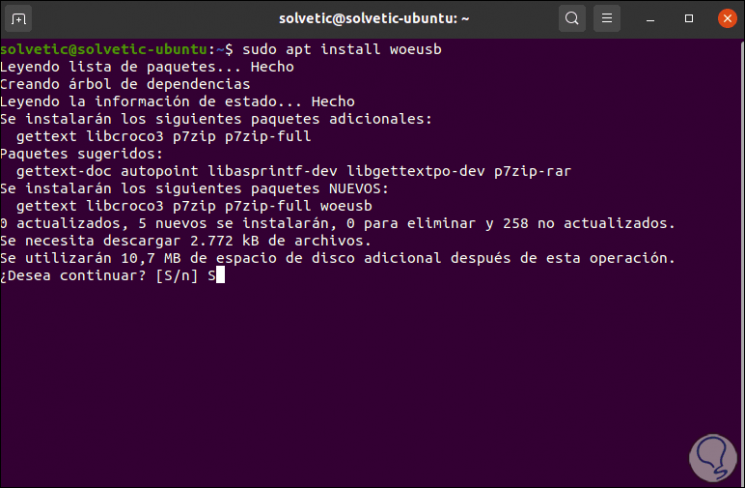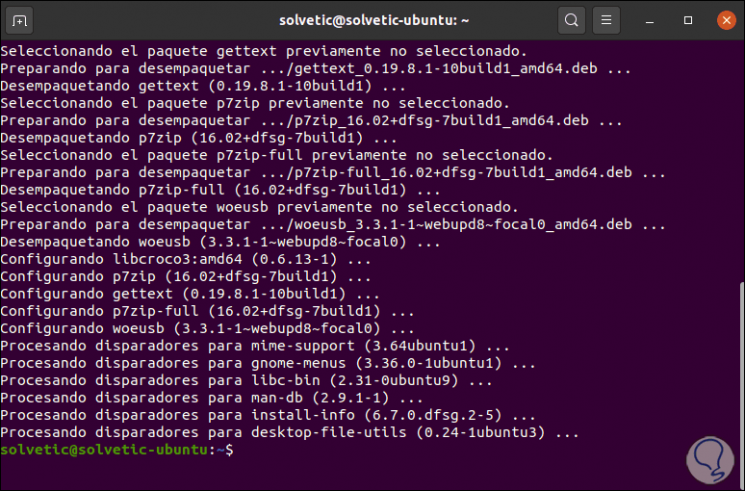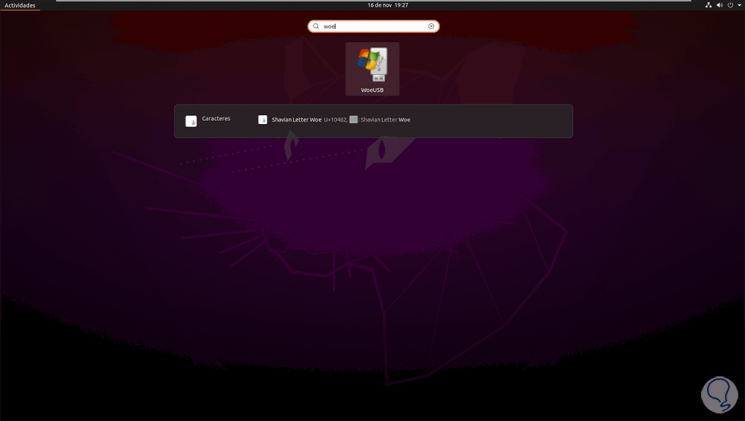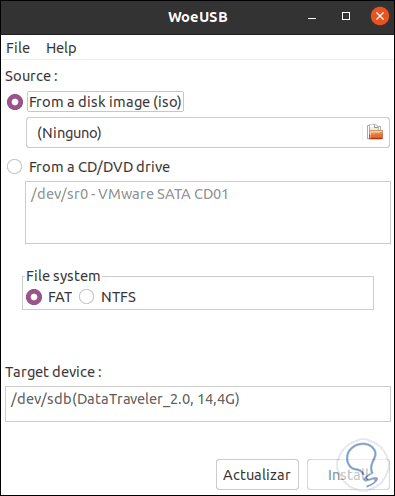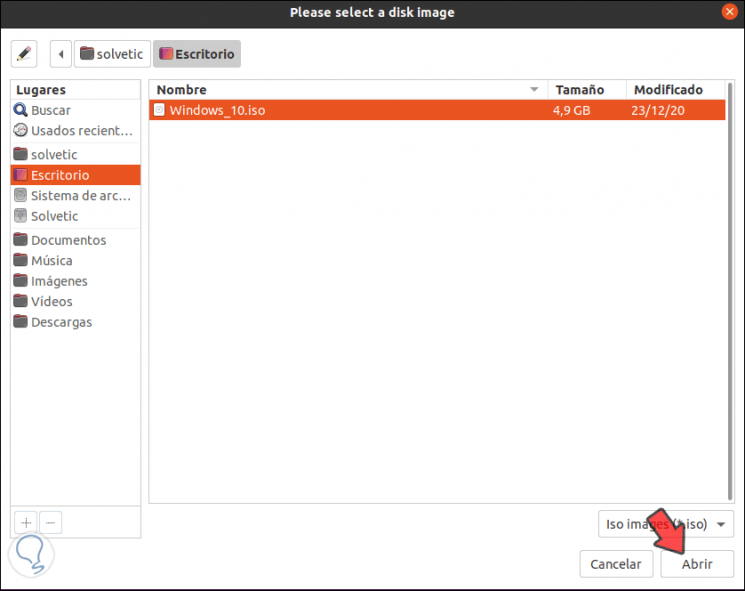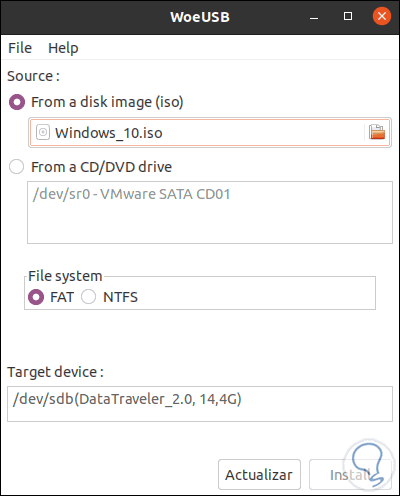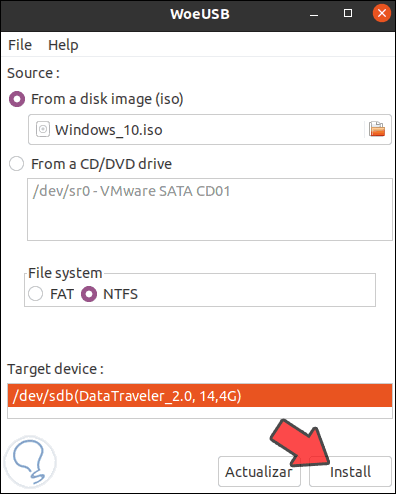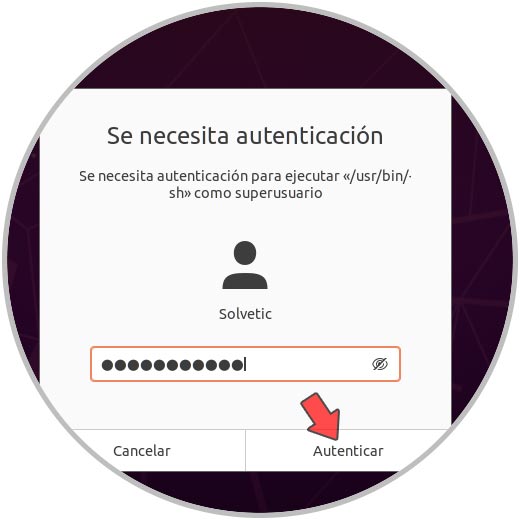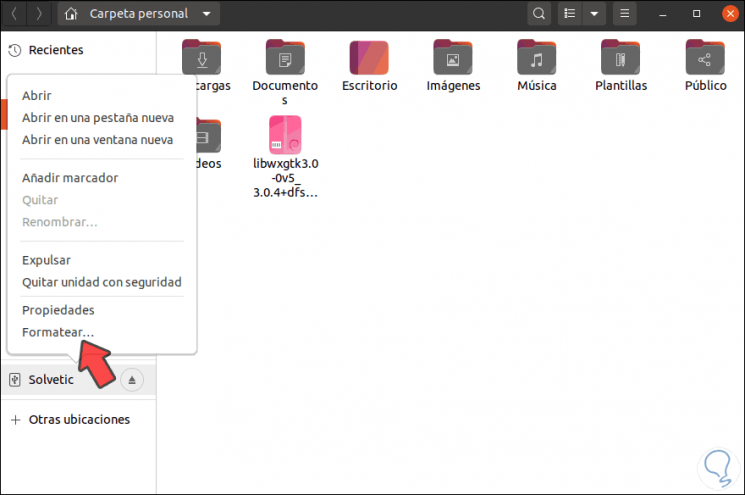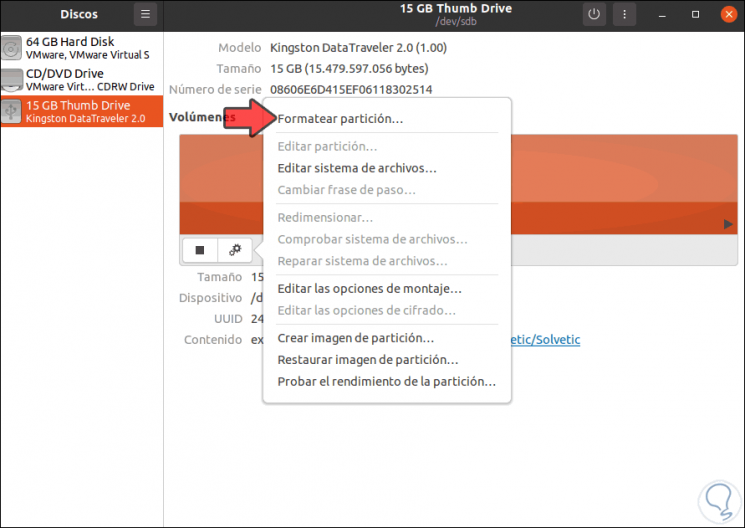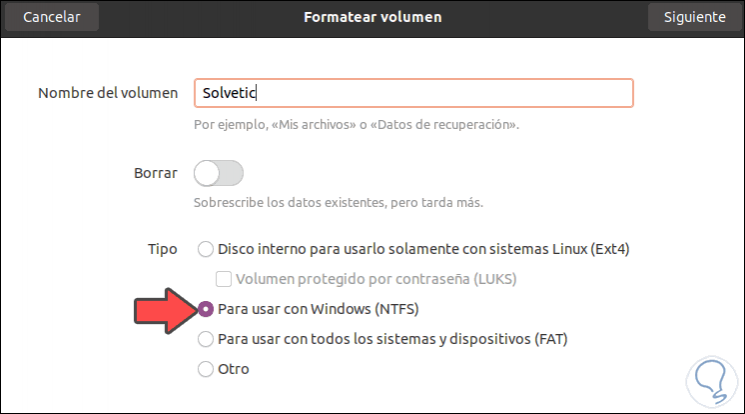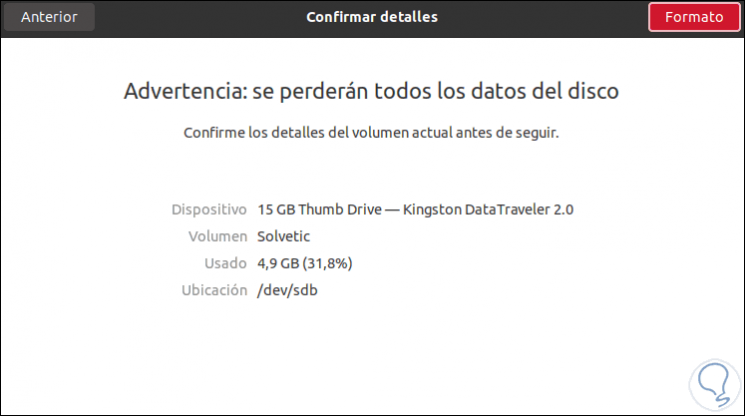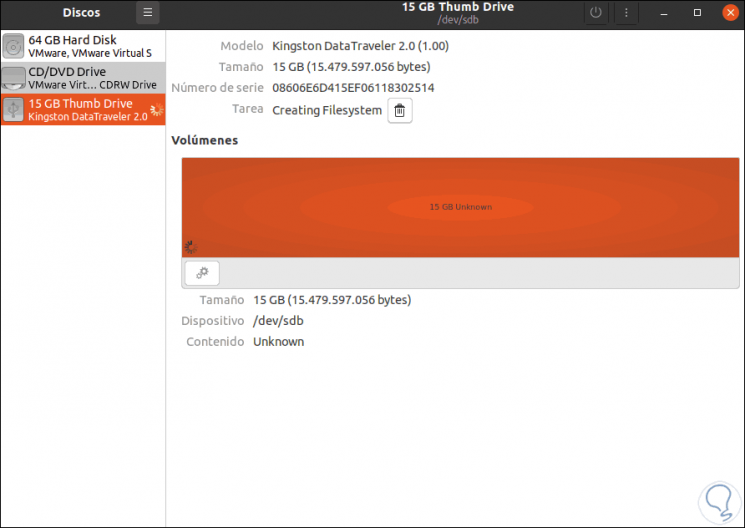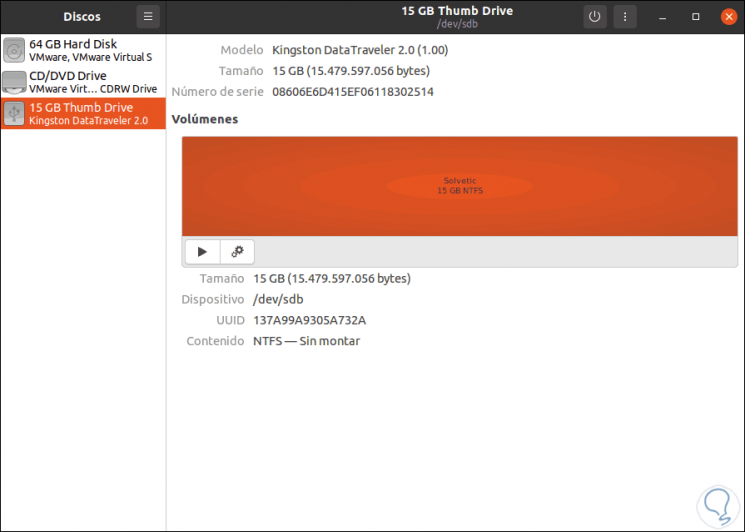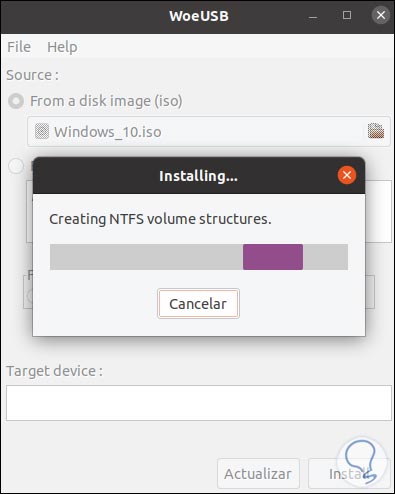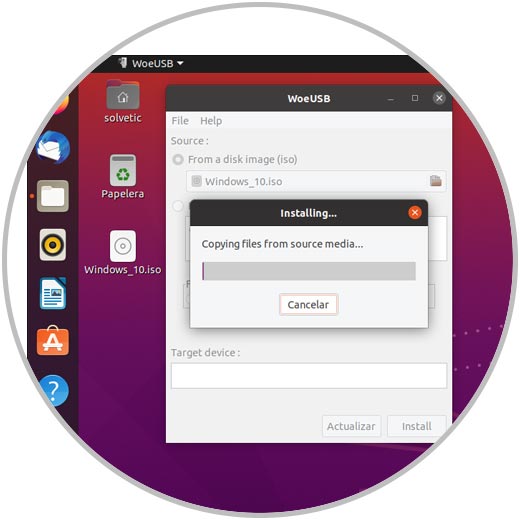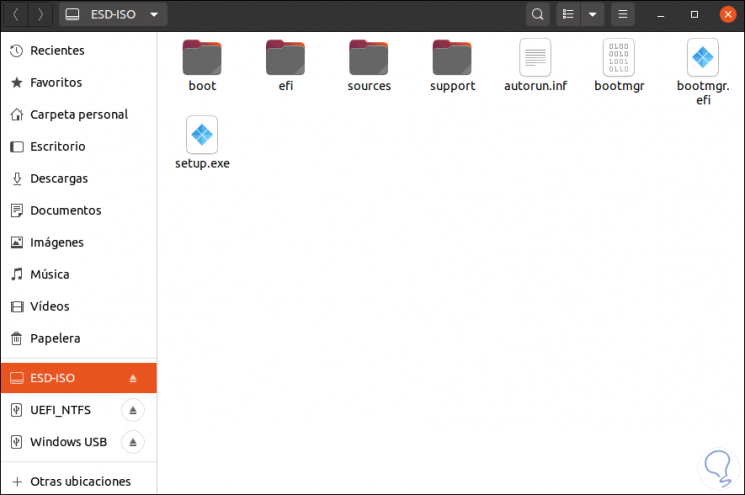Instalar WoeUSB Ubuntu 20.04 | Crear USB Windows 10 Booteable con WoeUSB
Tutorial con vídeo para saber cómo instalar WoeUSB Ubuntu 20.04 y crear USB Windows 10 Booteable con WoeUSB
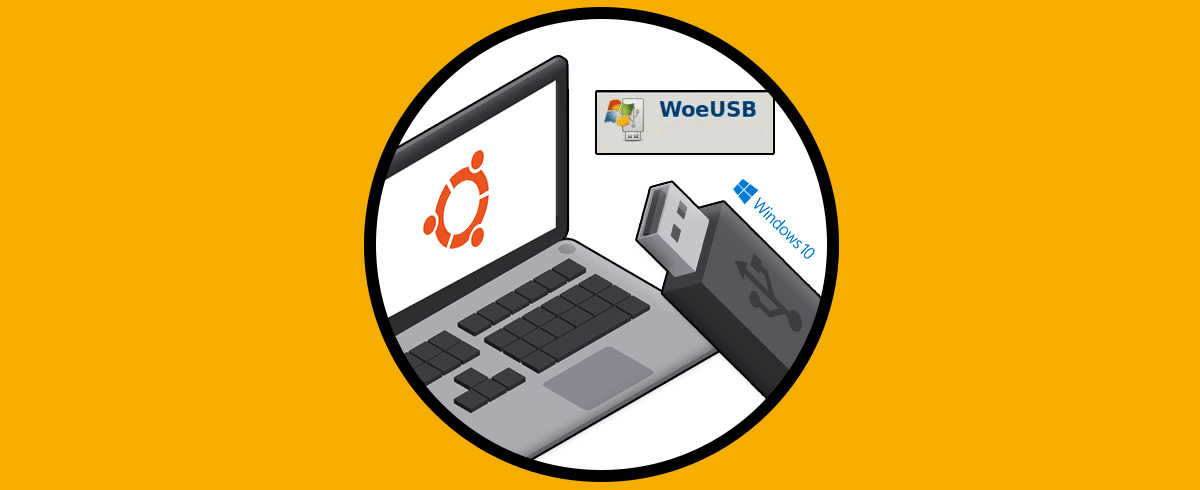
En la actualidad los medios de USB de arranque se han convertido en una de las mejores opciones que tenemos para instalar diversos sistemas operativosdesde allí. Esto facilita demasiado el trabajo de soporte ya que no debemos cargar diversos DVDs con la imagen ISO del sistema. Para lograr esto existen diversas herramientas y una de las mas comunes y especiales para este trabajo es WoeUSB.

Veamos cómo instalar WoeUSB en Ubuntu 20.04.
Para estar al día, recuerda suscribirte a nuestro canal de YouTube! SUSCRIBETE
Cómo instalar Windows 10 en Ubuntu 20.04 con WoeUSB
Lo primero es contar con dos requisitos:
- Un medio USB de al menos 8 GB de capacidad
- La imagen ISO de Windows 10 la cual podemos descargar en el siguiente enlace: Imagen ISO Windows 10
sudo add-apt-repository ppa:nilarimogard/webupd8
Pulsamos la tecla Enter para completar este proceso:
Ahora vamos a actualizar el sistema con la siguiente orden:
sudo apt update
Después de ello procedemos a instalar WoeUSB con el comando:
sudo apt install woeusb
Como vemos se genera este error de dependencias, para corregirlo, vamos a ejecutar lo siguiente:
wget http://mirrors.kernel.org/ubuntu/pool/universe/w/wxwidgets3.0/libwxgtk3.0-0v5_3.0.4+dfsg-3_amd64.deb
Una vez guardado, instalamos el paquete con el siguiente comando:
sudo dpkg -i libwxgtk*_amd64.deb
Nuevamente salta un error, para corregirlo ejecutamos:
sudo apt -f install
Ingresamos la letra S para confirmar la instalación:
Actualizamos de nuevo el sistema:
sudo apt update
Una vez actualizado procedemos con la instalación de nuevo de WoeUSB:
sudo apt install woeusb
Ingresamos la letra S para confirmar el proceso:
Podemos acceder a WoeUSb desde Actividades:
Al abrirlo veremos lo siguiente. En el campo “Source” activamos la casilla “From a disk image”
Seleccionamos la imagen ISO de Windows 10. Damos clic en Abrir
La veremos integrada. En la parte “Target device” seleccionamos el medio USB conectado al equipo:
Damos clic en “Install” para iniciar el proceso,
Ingresamos la contraseña de administrador:
Damos clic en “Autenticar” y es posible que veamos lo siguiente:
Si este es el caso, cerramos WoeUSB y vamos al administrador de archivos de Ubuntu, damos clic derecho sobre la unidad USB y seleccionamos “Formatear”:
Se desplegará la siguiente ventana de Discos, allí seleccionamos la unidad USB y damos clic sobre Configuración para elegir “Formatear partición”:
En la siguiente ventana asignamos un nombre y activamos la casilla “Para usar con Windows (NTFS)”:
Clic en Siguiente y recibimos la siguiente advertencia. Damos clic en “Formato” para que se de paso al formato de la USB con NTFS:
Aquí veremos el proceso.
Al finalizar veremos lo siguiente:
Vamos de nuevo a WoeUSB y al seleccionar la imagen ISO y la USB , se dará paso al proceso de creación de la USB de arranque de Windows 10:
Podemos ver que la USB se asigna el nuevo nombre:
Después de esto, el proceso llegara a su final y podemos acceder al contenido de la USB donde vemos los archivos de instalación de Windows 10: